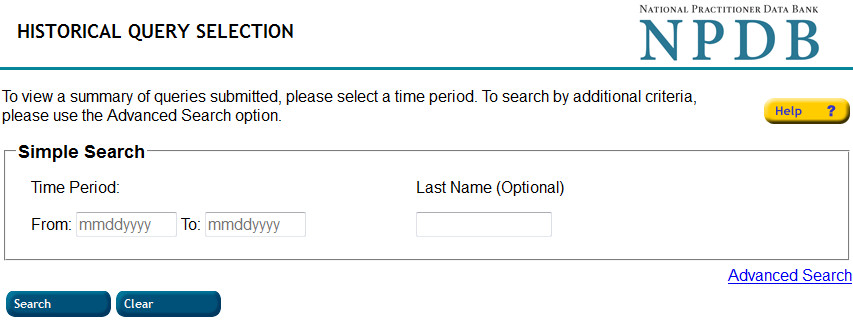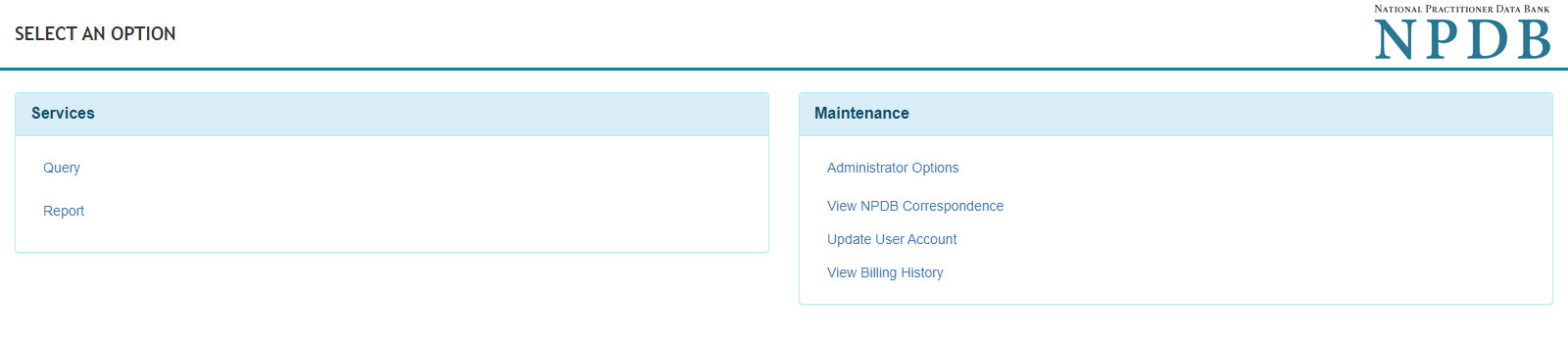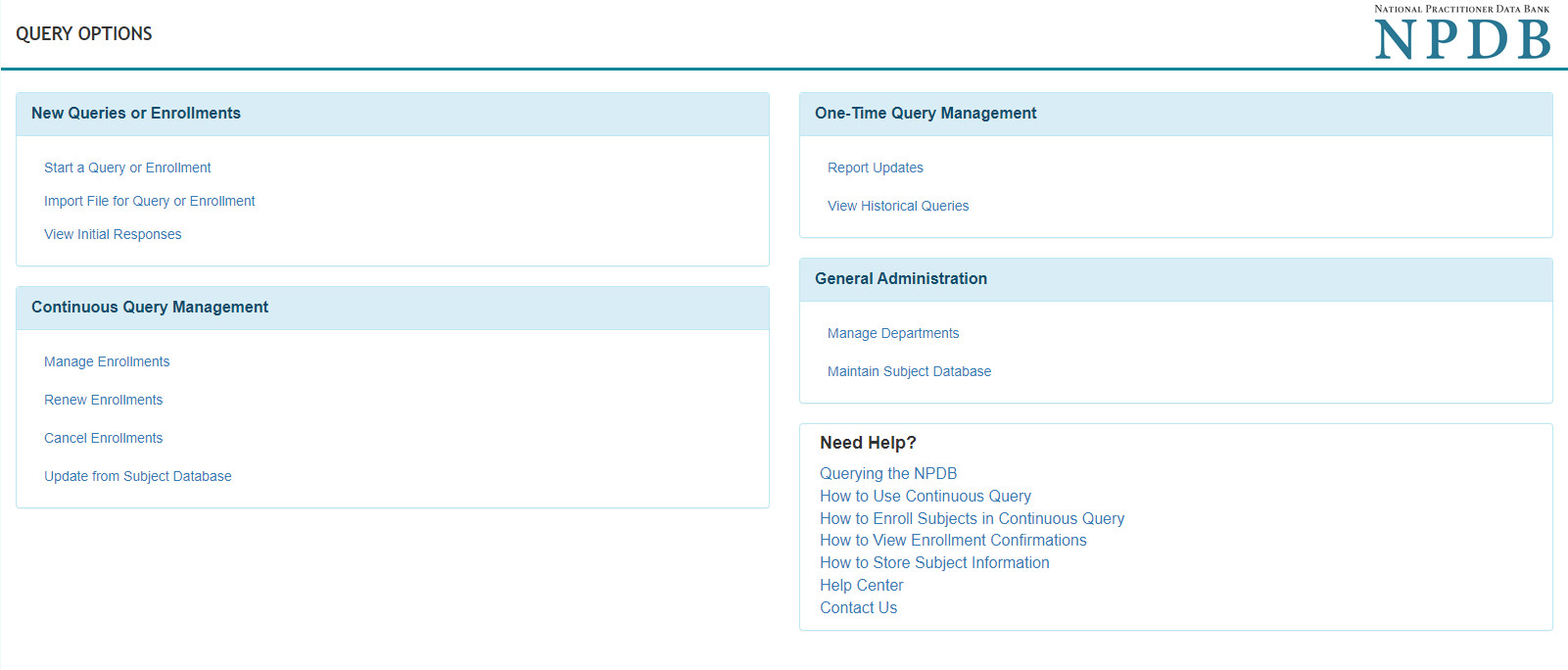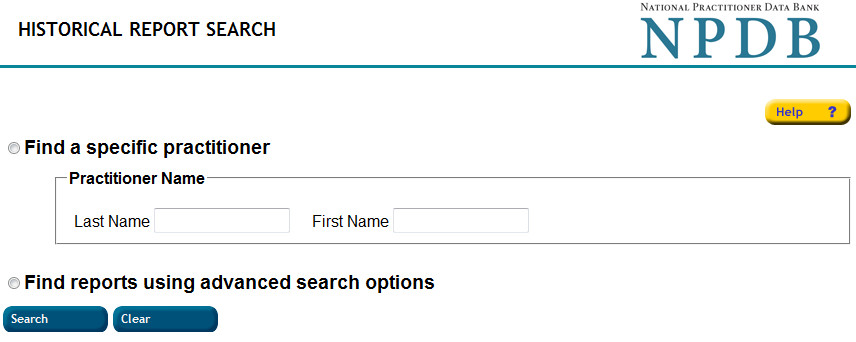How to Retrieve Historical Query and Report Summaries
When you initially submit a query, the results are available for 45 days for you to print or save to your computer. There may be times, however, when you need to verify or search for specific organizations or individuals on which you previously queried or reported. You may also want to verify who was queried or reported within a certain time period. Historical query and report summaries are available and are found through the search criteria that you select.
To Retrieve a Historical Query Summary
- Sign into the NPDB.
- On the Select an Option page, select View Historical Queries.
- If View Historical Queries is not an option, select Query, then select View Historical Queries.
- On the Historical Query Selection page, specify the search criteria.
- Select Search to proceed with the historical query search, or select Clear to reset.
- The Historical Query Summary page displays your summary, which you can print for your records. Select landscape orientation as the layout choice for printing.
- Select Download to download your results as either .CSV (Comma-Separated Value) or .XLS (Microsoft Excel) format. Data downloads are limited to the top 1,000 results. To download more results, refine your search parameters.
How to View Canceled Continuous Query Enrollments
You cannot view canceled Continuous Query enrollments the same way you view historical One-Time Queries. To view canceled Continuous Query enrollments you must go to Manage Enrollments under Continuous Query Management.
- Sign in to the NPDB.
- On the Select an Option page, select Query.
- On the Query Options page under Continuous Query Management, select Manage Enrollments and then select the search button. Under the Enrollment Status drop down menu, select Canceled.
To Retrieve a Historical Report Summary
- Sign into the NPDB.
- On the Select an Option page, select Historical Search.
- If Historical Search is not an option, select Report, then select Historical Search.
- On the Historical Report Search page, specify either:
- Find a specific practitioner
- Practitioner Name - enter the practitioner name or partial practitioner name.
Note: If you are unsure of spelling, you may use a wildcard character, such as the asterisk (*) or percent (%), after typing the first few characters of a specific name.
- Practitioner Name - enter the practitioner name or partial practitioner name.
- or Find reports using advanced search options
- Submission Date Range - enter the time period for which you want to search. Searches for specific practitioner or organization historical reports can date back to June 2000, but general report searches without specific names must be made in one-year increments back to June 2000.
- DCN - enter the 16-digit Report DCN on which you wish to search.
Note: The Report DCN may not be used in conjunction with any other search criteria. - Customer Use - enter the Customer Use on which you wish to search.
Note: To search for reports using Customer Use, the Customer Use value must have been provided at the time the report was submitted. This field may not be used in conjunction with any other search criteria. - Type of Subject - for report verification summary select either Individual Subject(s) or Organization Subject(s).
Note: If you are unsure of spelling, you may use a wildcard character, such as the asterisk (*) or percent (%), after typing the first few characters of a specific name. To receive all summaries, leave the name fields blank. - Status - specify whether you want summaries of all reports submitted, or only reports that were successfully submitted and processed as Complete or Rejected.
- Select the Report Type, either Adverse Action Report (AAR), Medical Malpractice Payment Report (MMPR), Judgment or Conviction Report (JOCR), or you may select All for a summary of all report types submitted by your organization in the specified date range.
- Select the Help button for descriptions of other search criteria.
- Find a specific practitioner
- Select Search to perform the Historical Report Summary search, or select Clear to reset.
- The Historical Report Summary page displays your summary, which you can print for your records.
- Select Download to download your results as either .CSV (Comma-Separated Value) or .XLS (Microsoft Excel) format. Data downloads are limited to the top 1,000 results. To download more results, refine your search parameters.
- Select on a Subject Name or Report DCN to view a report, modify a report, or save it to your computer.
 An official website of the United States government.
An official website of the United States government.